Explainer for how to use the Form builder on Playwaze
The Form builder is the same for all the types of forms you can create.
As you build your form you can view the form from your participants perspective by using the preview button and also test any of the rules you have set against an input.
When a user completes any form, this data is stored to their account and can also be used to check if they’re eligible for certain activities if you have outlined rules the participant needs to meet.
Introducing some key features:
Properties
These are your data collection fields allowing you to request participants to complete them when they join your activity on the platform.
For example a property could be:
-
-
-
- Emergency Contact Phone No.
- Postcode
- Privacy Policy
-
-
Playwaze Properties
You'll see there are some Playwaze properties, these are set by us, so can't be edited. They're generic fields that we know most of our users use, they look a little bit like this:

Drag and drop
Our form builder is a drag and drop, so select the property you'd like to add to your form by clicking the 6 dots and move it into your form. This allow you to change the order easily by dragging and dropping the property into the right order.

Save Form
When you make any additions make sure you Save your form:
![]()
Preview
If you want to see what your form is starting to look like you can preview your form at any time by using the Preview Form button:
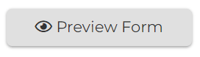
Ready to get started creating your Form:
1. Form Name
Before you get started give your Form a Name, you'll see this on the top left of the Form builder:
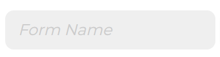 Once you have saved, this Form name will appear in your Forms management page.
Once you have saved, this Form name will appear in your Forms management page.
2. Creating properties
You can use the Playwaze properties (orange) and you can also create your own:
![]() Find out more about the types of properties you can create here.
Find out more about the types of properties you can create here.
3. Adding rules
If you participants need to meet certain criteria to be able to join your activity on the platform you can 'add rules' via the blue button:
![]() We have some help here about how to add rules to your properties.
We have some help here about how to add rules to your properties.
Remove from Form
Use the bin icon to remove any of your unwanted properties from your form:
![]()
Managing properties
The properties you've created will be the colour grey, to manage these and make any changes use the settings cog on the property:
![]() Click here to find out more on how to manage your properties.
Click here to find out more on how to manage your properties.
-1.png?height=120&name=Playwaze_Logo_White%20(2)-1.png)